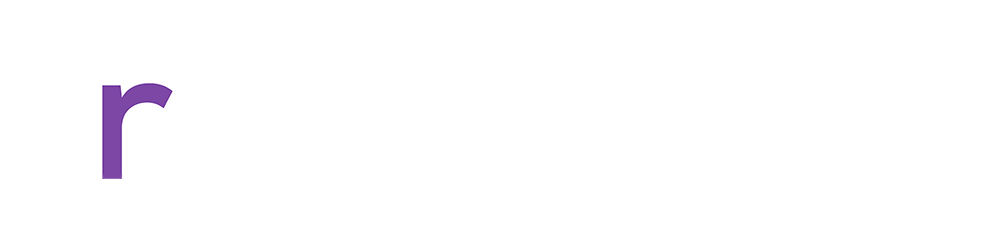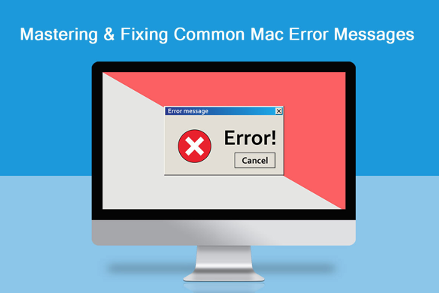Nobody, no computer, is perfect. Even the most high-end Mac may have something wrong with it. Encountering error messages is inevitable after you’ve used your Mac for a while.
Let’s explore the different error messages you may encounter and know how to fix them.
The Disk Is Almost Full
When storage is filled, but you are attempting to download more items, you will encounter the ‘your disk is almost full’ error message.
This is how you resolve it:
- Delete all unnecessary apps and programs
- Empty the Trash
- Delete all the videos, music, and movies that are not required
- Restart your Mac
Macbook Time Is Wrong
Sometimes, your web browser may show a weird error, ‘your clock is ahead.’
This may confuse you and make you wonder why is my MacBook time wrong. Don’t worry, it may not be a virus infection. Typically, the reason for this error is that your device’s time is out of sync, or the site you are trying to visit isn’t safe to visit because the security certificate has expired.
Solve this issue by following these steps:
- Adjust Date & Time settings by going to the System Preferences app > Date & Time > check the box next to Set date and time automatically > click the Time Zone tab > check the box next to Set time zone automatically using current location.
- Check Language & Region by going to System Preferences and ensure the right region is set for your system.
- Clear browser cookies and cache
Folder With A Question Mark
You’ll see this error if your Mac’s OS is outdated. It might also occur because the app’s version and your Mac aren’t in sync.
The error can be solved by pressing the Alt key while booting.
Cannot Load Finder
If you see the messages ‘can’t load the Finder’ error or ‘memory full (open) or the file won’t fit (load), it indicates some hardware or software on your system is not up-to-date. It may even pop up if a directory is corrupted or infected with malware. It is also known as error code 41.
You can fix the error by updating the software showing error or entirely uninstalling the program. Updating the macOS version may help as well.
Moreover, check your system for viruses and use anti-virus software to remove them.
Cannot empty Trash due to Permission issues
This error message is displayed on the screen when deleting files from the Trash. The message means you cannot empty the Trash because of permission issues.
Although there might be other causes for this error message, the solution is the same. While clicking the Empty Trash button in Trash, hold down the Option key on your keyboard. This will forcefully delete the files in the Trash and even unlock the locked files.
Kernel Panics
If your computer has suddenly restarted and a message indicates that this happened due to an error, it is an error known as a kernel panic. The most common cause is faulty software. Other causes are incompatible or damaged hardware.
Solve it by pressing and holding the Power button till the computer switches off. Then, turn on your computer by pressing the Power button again.
If you see the error again, there might be an issue with the graphics card or RAM.
Steps To Fix Common Mac error Messages
The Mac error messages mentioned above are only some of the error messages you may encounter while using your device. There are many others, like error code 50 (failure to move files from a storage device), error code 41 (outdated software or hardware), etc.
The following troubleshooting guide will help solve most Mac error messages.
- Restart an app or file. If the error message flashes when you try to open an app or file, you can force quit it and restart. This should solve the problem.
- Update the macOS version and the apps. The OS and app versions must always be in sync for the best performance.
- You can reboot your Mac whenever you encounter an issue. Typically, restarting or rebooting your device will solve almost all problems you are facing, including Internet issues or unresponsive apps.
- Always delete junk files from the Trash and remove browser cookies and cache to ensure your system works without a glitch.
- On your Mac, run First Aid in Disk Utility or Apple Diagnostics to diagnose and solve problems. The tools will inform you of the reasons causing the error messages and even attempt to fix it for you.
- Restart your system in Safe mode to isolate the problem and solve it.
If the solutions mentioned here don’t work, run to your nearest Apple service center. Unfortunately, the issue might be too complicated for you to resolve. However, a technician can get you on the right track quickly.
What Mac error messages have you encountered so far? How did you fix them? Leave a comment.