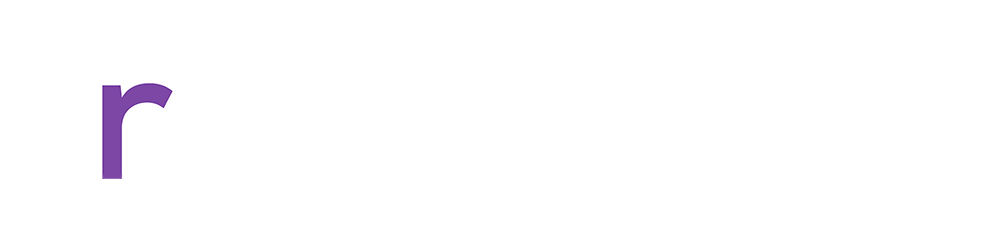In September, the Raspberry Pi Foundation released a new version of Raspberry Pi OS — which, as a result, now includes support for NetworkManager. This tool can be used in place of dhcpcd for connecting a Raspberry Pi to Wi-Fi networks.
The added support for NetworkManager can also simplify the process of configuring a Pi as a Wi-Fi access point, as you could come to hugely appreciate if the strength of the Wi-Fi coverage in your home or workplace is currently spotty. So, how exactly can you purpose a Pi in this way?
Get the right Raspberry Pi for the job
There are various models of the Raspberry Pi available on a new or used basis, but the instructions in this guide will work on a Raspberry Pi 3B, 3B+ or 4. If you don’t already have a suitable Pi, you can buy one new, such as from the online store The Pi Hut.
After giving the Pi an Ethernet connection, you should also check that your Pi has the latest version of Raspberry Pi OS installed on it. To make this check, open a terminal window on the Pi and then run the latest update commands.
Set up NetworkManager on a Raspberry Pi
With a terminal window open on the Pi, use raspi-config to edit the Pi’s configuration.
Press ‘Enter’ under both ‘Advanced Options’ and ‘Network Config’, and then select ‘NetworkManager’ before clicking ‘Ok’. Hit ‘Ok’ on the next screen that appears, and then ‘Finish’. To reboot the Pi, select ‘Yes’.
Set up the name and security for the Wi-Fi access point
With the Pi still connected via Ethernet, left-click on the Network icon before selecting ‘Advanced Options’ and then ‘Create Wireless Hotspot’.
The window that subsequently appears will let you specify the ‘Network name’ of the Wi-Fi access point and set WPA2 for its security. Here, you can also give the access point (AP) a password and then click ‘Create’ to save the changes before rebooting the Pi again.
Make sure the Pi will work as an access point on boot
Click on the Network icon to confirm that the AP is active. Then, you can click on ‘Advanced Options’ and, subsequently, ‘Edit Connections’.
Once you have selected the AP’s name, you can hit the settings cog and, under the General tab that appears, check the ‘Connect automatically with priority’ box as well as specify the priority as 0. Tom’s Hardware explains: “This will set our access point to start whenever the Pi starts.”
Connect to the Raspberry Pi access point
On the Raspberry Pi, click on the Network icon before diving into ‘Advanced Options’ and then ‘Connection Information’.
Using a computer or mobile device that is capable of both connecting to Wi-Fi networks and scanning QR codes, scan the QR code that has popped up as a result of you clicking ‘Connection Information’.
This code-scanning can help you in time-efficiently connecting the device to the AP. This AP will therefore be easy to use when you need a little extra Wi-Fi coverage.